
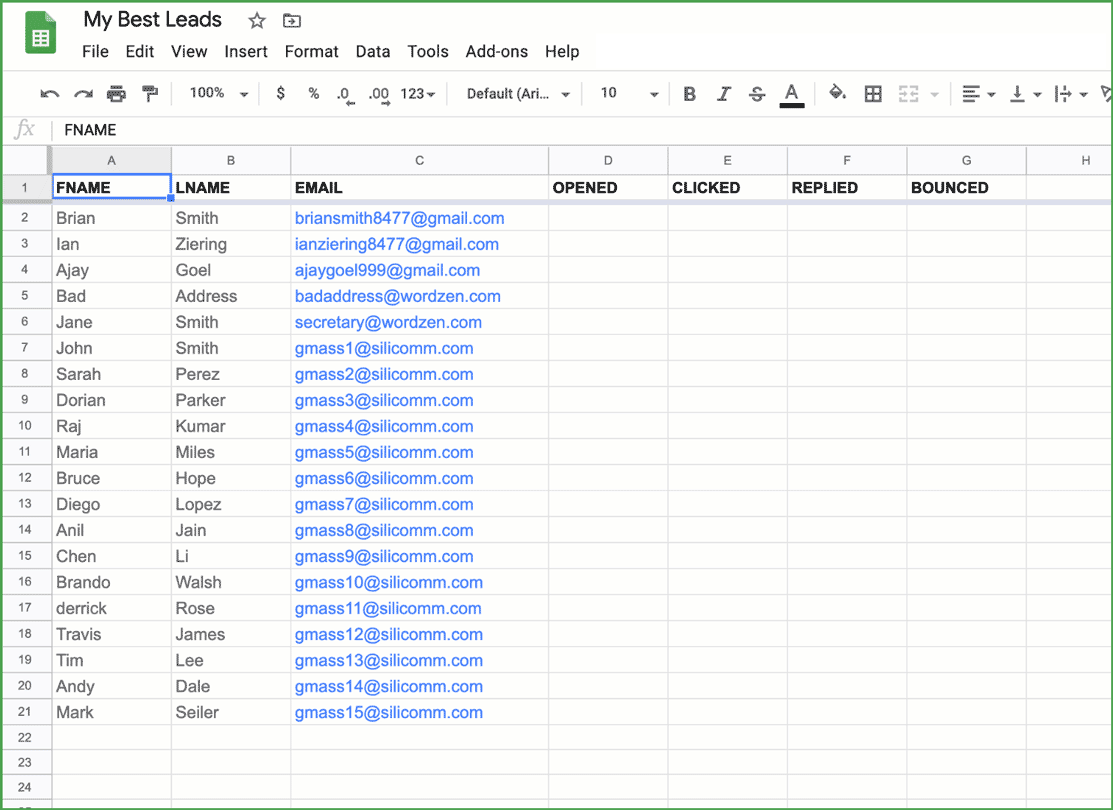
Otherwise, you’ll need to map each merge tag to the corresponding column header manually.Īfter verifying that the mappings are accurate, click Next.Įnter the file naming convention you want to use for the mail merge documents. If the tags in your template document match the column names in your source data precisely, Autocrat will automatically map them. You now need to link your source data (Google Sheet) to the template document (Google Doc). Provide a name for the merge job, and press Next.įrom the Choose template window that opens, click From drive, choose your main document from your Google Drive, and click Next. Once Autocrat has launched, click NEW JOB. Select Add-ons > Autocrat > Open in your Google Spreadsheet file to launch Autocrat.

MAIL MERGE IN GOOGLE SHEETS HOW TO
Here’s how to use Autocrat to perform a mail merge:

MAIL MERGE IN GOOGLE SHEETS INSTALL
Then, install the mail merge add-on, select your account, and grant necessary permissions to Autocrat. Search for “Autocrat” in the Google Workspace Marketplace (formerly Google Apps Marketplace and later G Suite Market Place). Open the Google Sheet containing your data and click Add-ons > Get add-ons. Once your Google spreadsheet and Google document are ready, you need to install the Autocrat add-on.įollow these steps to install the add-on: An example of a merge field you could use is >. To add merge tags, enter your column headings and enclose them within the > symbols. To do this, type your email body in a Google Doc and add merge tags to it.Ī merge tag is a placeholder where Autocrat will insert the data from your Google Sheet. Next, create your main document - the file containing the message you’ll send, with placeholders to insert your data. These headers can be anything, like First name, Title, Company, Address, etc.įor example, here’s the Google Sheets data file I’ve created: Create the Data File and Main Documentīefore using Autocrat, we need to create the data file and template document required for the mail merge process.Ĭreate a Google Sheet containing the data you want to merge - this Google Sheet will be your data file.Įnsure that you include a header for each data column you’ll use to personalize your Google Docs document. Now that you know what you’ll need for a mail merge workflow, I’ll go over how to perform a mail merge in the Google Docs web app using Autocrat: A. A Google Doc ( main document) containing the letter or email template with placeholders to insert mail merge data.A Google Sheet ( data file) containing the data you want to merge into the document.However, whether you’ll be using the Google Docs API, the Google Apps Script platform, or a third party add-on for your mail merge, you’ll need the following: Instead of using a third-party tool like Autocrat to start mail merge, use Google Sheets with GMass, the ultimate mail merge tool. Note: There’s a more straightforward way to perform a Gmail mail merge.

These Google Workspace (formerly G Suite) apps let you create personalized Google Doc files by automatically inserting data from a Google Sheet or Google Form. Otherwise, consider using a third-party add-on like Autocrat, Smartsheet Merge, or Avery Label Merge. If you’re familiar with coding, you can use the Google Docs API or the Google Apps Script platform to create your mail merge. How to Perform a Mail Merge in Google Docsīefore we dive into the mail merge Google Docs process, it’s essential to know that Google Docs doesn’t have a native mail merge feature - unlike Microsoft Word.Īs a result, there are three popular ways to do a mail merge in Google Docs:


 0 kommentar(er)
0 kommentar(er)
